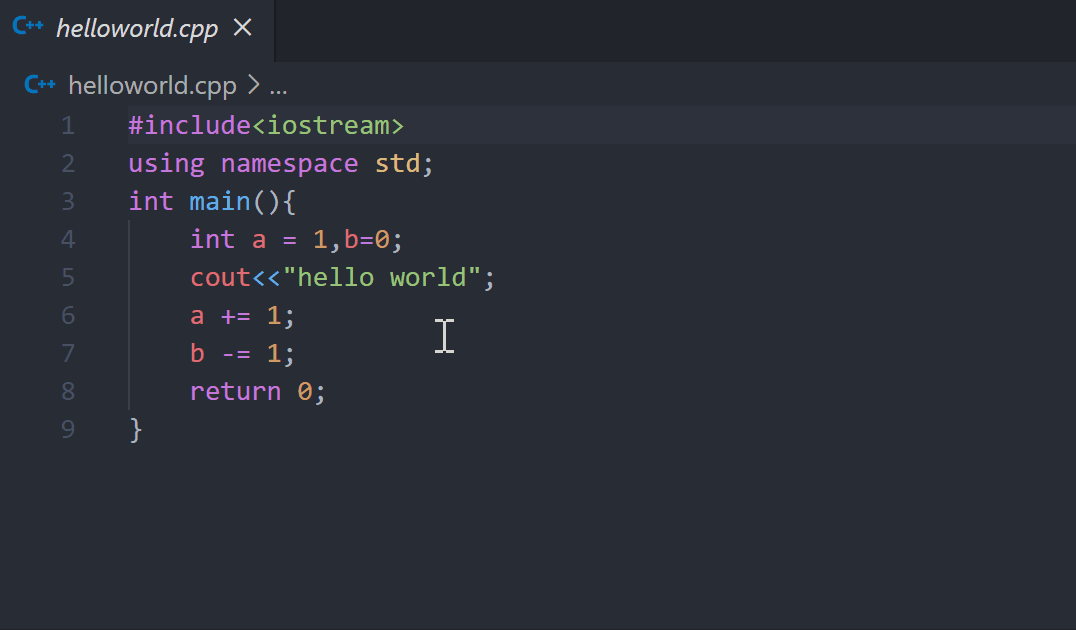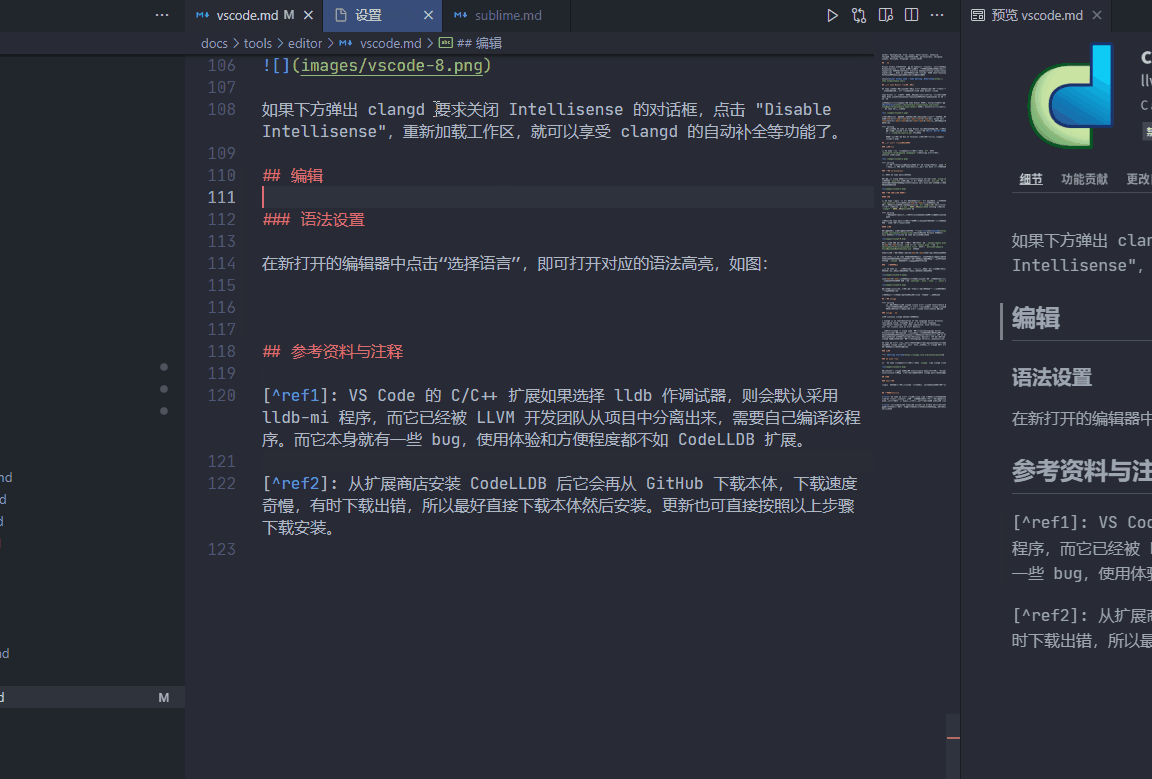VS Code
简介
Visual Studio Code(以下简称 VS Code)是一个由微软开发,同时支持 Windows、Linux 和 macOS 等操作系统且开放源代码的代码编辑器。它是用 TypeScript 编写的,并且采用 Electron 架构。它带有对 JavaScript、TypeScript 和 Node.js 的内置支持,并为其他语言(如 C、C++、Java、Python、PHP、Go)提供了丰富的扩展生态系统。
官网:Visual Studio Code - Code Editing. Redefined
使用 Code Runner 扩展运行代码
VS Code 安装并配置扩展后可实现对 C/C++ 的支持,但配置过程比较复杂。一个简单的编译与运行 C++ 程序的方案是安装 Code Runner 扩展。
Code Runner 是一个可以一键运行代码的扩展,在工程上一般用来验证代码片段,支持 Node.js、Python、C、C++、Java、PHP、Perl、Ruby、Go 等 40 多种语言。
安装的方式是在扩展商店搜索 Code Runner 并点击 Install;或者前往 Marketplace 并点击 Install,浏览器会自动打开 VS Code 并进行安装。
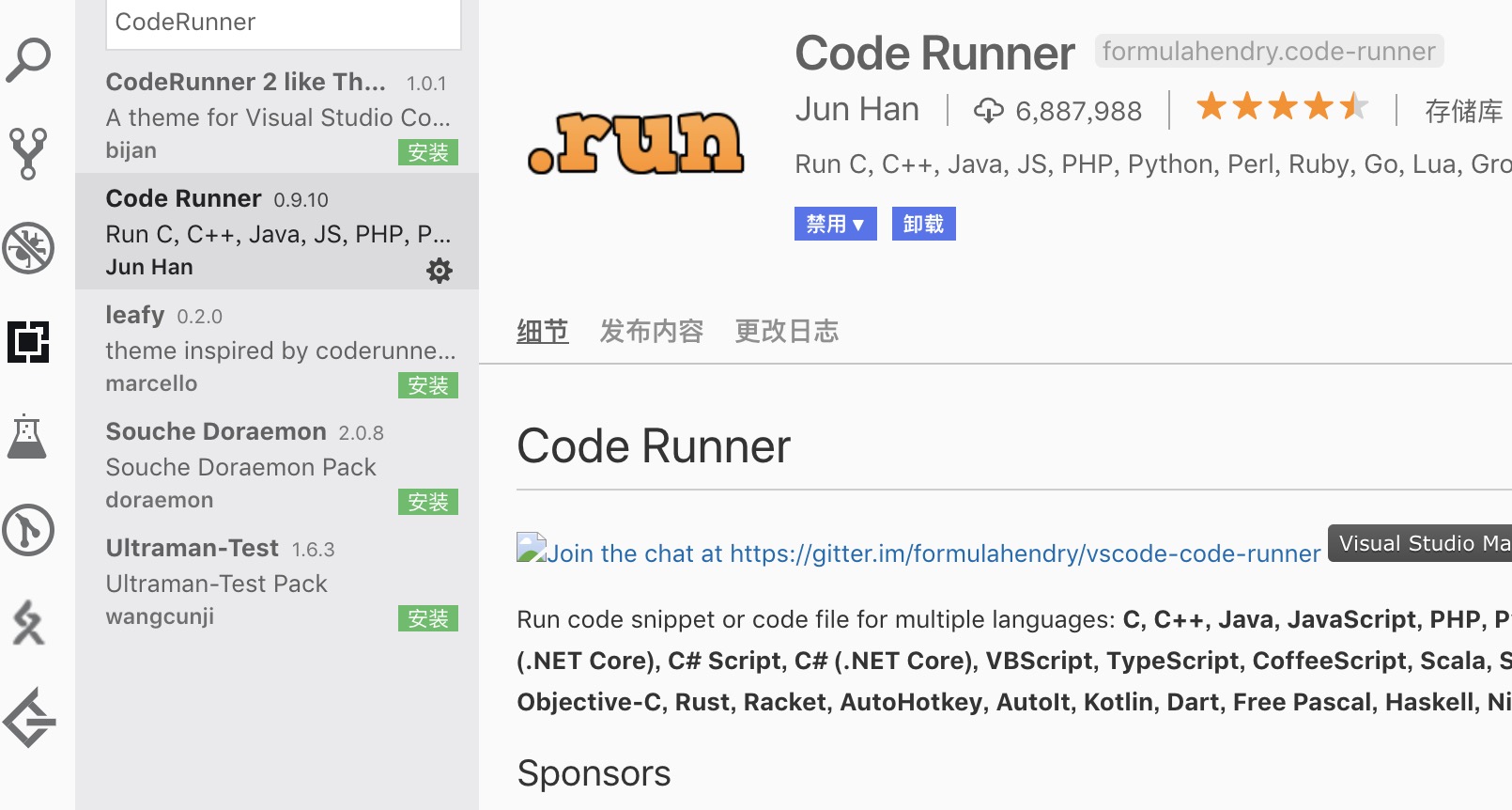
安装完成后,打开需要运行的文件,点击右上角的小三角图标即可运行代码;按下快捷键Ctrl+Alt+N(在 macOS 下是Control+Option+N)也可以得到同样的效果。
Warning
如果安装了 VS Code 与 Code Runner 后,代码仍然无法运行,很有可能是因为系统尚未安装 C/C++ 的运行环境,参考 Hello, World! 页面 以安装。
记得勾选设置中的 Run In Terminal 选项,如图:
使用 C/C++ 扩展编译并调试/智能补全代码
安装扩展
在 VS Code 中打开扩展商店,在搜索栏中输入 C++ 或者 @category:"programming languages",然后找到 C/C++,点击 Install 安装扩展。
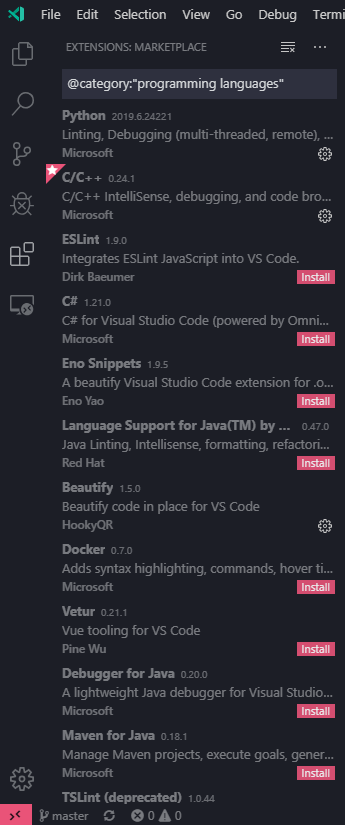
Warning
在配置前,请确保系统已经安装了 G++ 或 Clang,并已添加到了 PATH 中。请使用 CMD 或者 PowerShell,而不是 Git Bash 作为集成终端。
配置 GDB/LLDB 调试器
GDB
在 VS Code 中新建一份 C++ 代码文件,按照 C++ 语法写入一些内容(如 int main(){}),保存并按下F5,进入调试模式。
如果出现了「选择调试器」的提示,选择 C++ (GDB/LLDB)。在「选择配置」中,G++ 用户选择 g++.exe - 生成和调试活动文件;Clang 用户选择 clang++ - 生成和调试活动文件。
Warning
配置名称并非固定,而是可以自定义的。不同的操作系统可能具有不同的配置名称。
完成后,VS Code 将自动完成初始化操作在下方的集成终端中启动调试。至此,GDB 所有的配置流程已经完毕。
LLDB
如果需要采用 LLDB,需要安装另外一款扩展1——CodeLLDB。从该项目的 Release 页面下载 .vsix 文件后2,从 VS Code 的扩展页面安装。
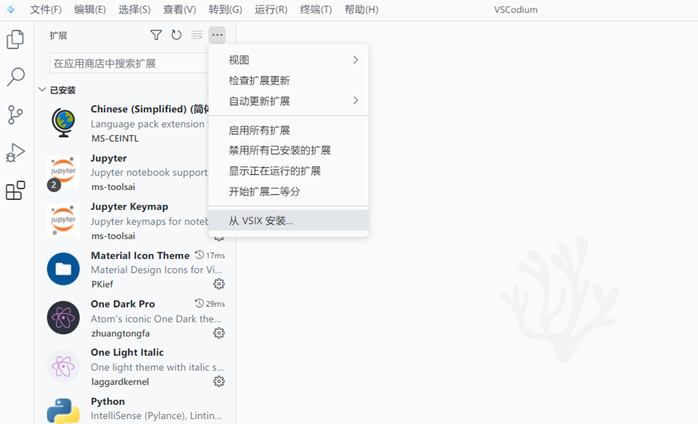
先按照上文 GDB 的配置过程操作一遍,然后删除 .vscode/launch.json,按下F5,选择 LLDB,再把 launch.json 中的 ${workspaceFolder}/<executable file> 更改为 ${fileDirname}/${fileBasenameNoExtension} 即可。
至此,LLDB 配置完成。再次按下F5即可看到软件下方的调试信息。
若要在以后使用 VS Code 编译并调试代码,所有的源代码都需要保存至这个文件夹内。若要编译并调试其他文件夹中存放的代码,需要重新执行上述步骤(或将旧文件夹内的 .vscode 子文件夹复制到新文件夹内)。
开始调试代码
使用 VS Code 打开一份代码,将鼠标悬停在行数左侧的空白区域,并单击出现的红点即可为该行代码设置断点。再次单击可取消设置断点。
按下F5进入调试模式,编辑器上方会出现一个调试工具栏,四个蓝色按钮从左至右分别代表 GDB 中的 continue,next,step 和 until:

如果编辑器未自动跳转,点击左侧工具栏中的「调试」图标进入调试窗口,即可在左侧看到变量的值。
在「监视」中,你可以输入表达式,在每一次进行 next 或 step 等操作时都会重新求值并显示。
在「调用堆栈」中,你可以看见当前函数执行的栈帧。
Tip
你可以参照 GDB 官方文档 来查看某个数组一段区间内的内容。
在调试模式中,编辑器将以黄色底色显示下一步将要执行的代码。
配置 IntelliSense
用于调整 VS Code 的智能补全。
如果你使用 Clang 编译器,在「IntelliSense 模式」中选择 clang-x64 而非默认的 msvc-x64;如果你使用 G++ 编译器,选择 gcc-x64 以使用自动补全等功能。否则会得到「IntelliSense 模式 msvc-x64 与编译器路径不兼容。」的错误。
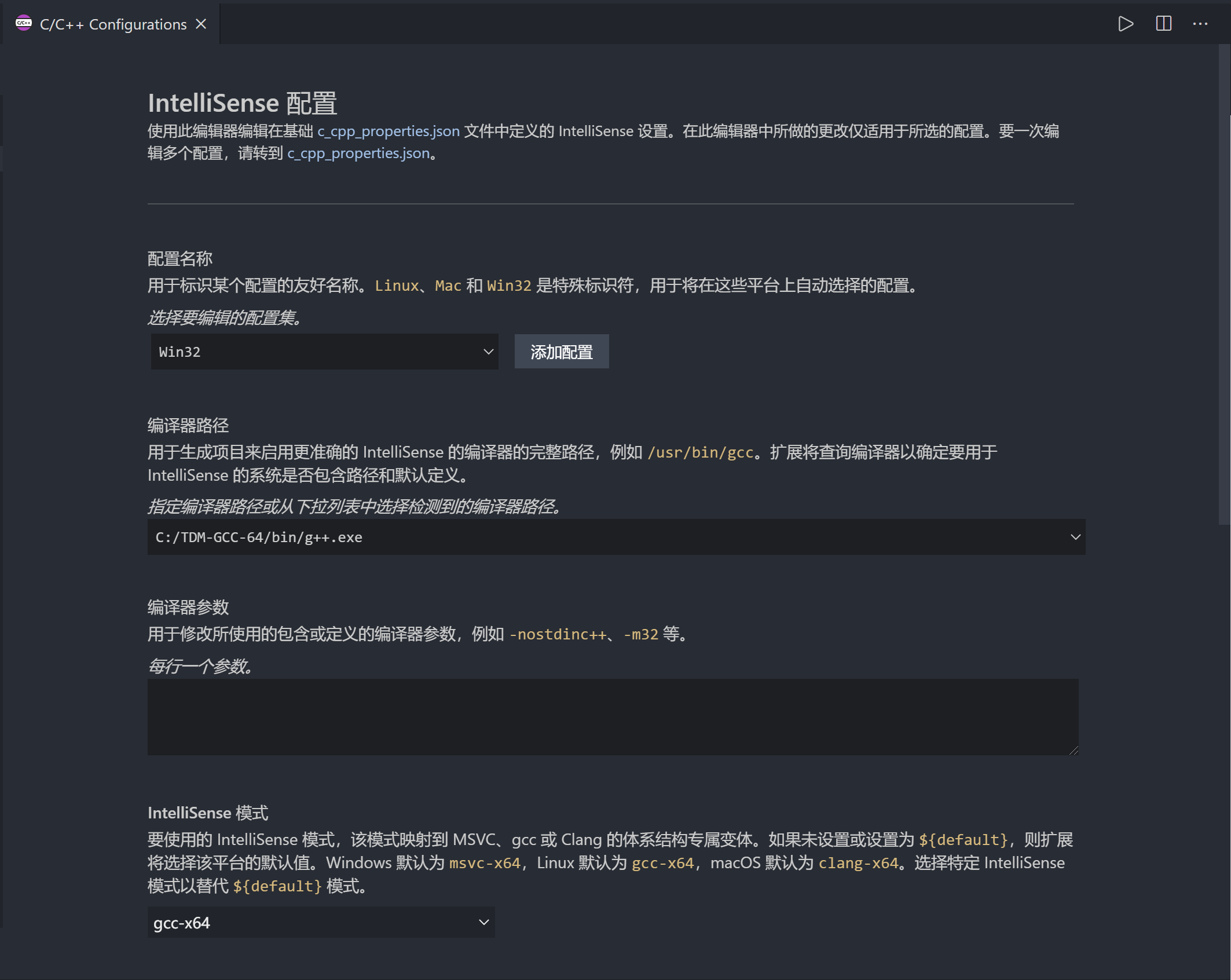
配置 clangd
Warning
由于功能冲突,安装 clangd 扩展后 C/C++ 扩展的 IntelliSense 功能将被禁用(调试等功能仍然使用 C/C++ 扩展)。如果 clangd 扩展的功能出现问题,可以查看是否禁用了 C/C++ 扩展的 IntelliSense 功能。
clangd 简介
LLVM 官网上对 clangd 的介绍是这样的:
Clangd is an implementation of the Language Server Protocol leveraging Clang. Clangd’s goal is to provide language "smartness" features like code completion, find references, etc. for clients such as C/C++ Editors.
简单来说,clangd 是 Clang 对语言服务器协定(Language Server Protocol)的实现,提供了一些智能的特性,例如全项目索引、代码跳转、变量重命名、更快的代码补全、提示信息、格式化代码等,并且能利用 LSP 与 Vim、Emacs、VSCode 等编辑器协作。虽然官方给出的定义是 LSP 的实现,但 clangd 的功能更接近语言服务器(Language Server)而不仅仅只是协议本身。
VS Code 的 C/C++ 扩展也有自动补全等功能,但在提示信息的易读程度的准确度等方面与 clangd 相比稍逊一筹,所以我们有时会使用 clangd 代替 C/C++ 扩展来实现代码自动补全等功能。
安装
参见 Getting started。
VS Code 扩展
打开 VS Code 扩展商店,在搜索栏中输入 clangd 找到 clangd 扩展并安装
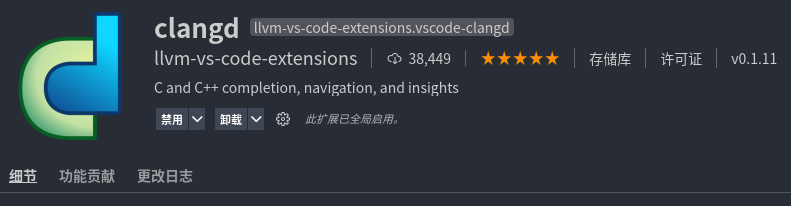
如果下方弹出 clangd 要求关闭 Intellisense 的对话框,点击 "Disable Intellisense",重新加载工作区,就可以享受 clangd 的自动补全等功能了。
编辑
语法设置
在新打开的编辑器中点击「选择语言」,即可打开对应的语法高亮,如图:
快捷键
部分快捷键:
| 按键 | 操作 |
|---|---|
| Ctrl+C/X | 复制/剪切当前行(当没有选择内容时) |
| Ctrl+Shift+K | 删除当前行 |
| Alt+Up/Down | 行上移/下移 |
| Alt+Shift+Up/Down | 行向上/向下复制 |
| Ctrl+/ | 切换行注释 |
| Ctrl+[/] | 行向左/右缩进 |
| Ctrl+Shift+[/] | 行折叠/展开 |
| Ctrl+P | 打开最近打开的文件 |
| Alt+Z | 切换自动折行 |
| Alt+F12 | 速览定义(如函数的定义) |
| Ctrl+Shift+\ | 跳转到匹配括号 |
| Ctrl+T | 在工作区中查找符号(在文件夹中查找指定名称函数等) |
多光标
按住Alt并单击即可在编辑器中添加光标,多数编辑操作都可同时进行;按住鼠标中键并在编辑器中移动也可添加多行光标,如图:
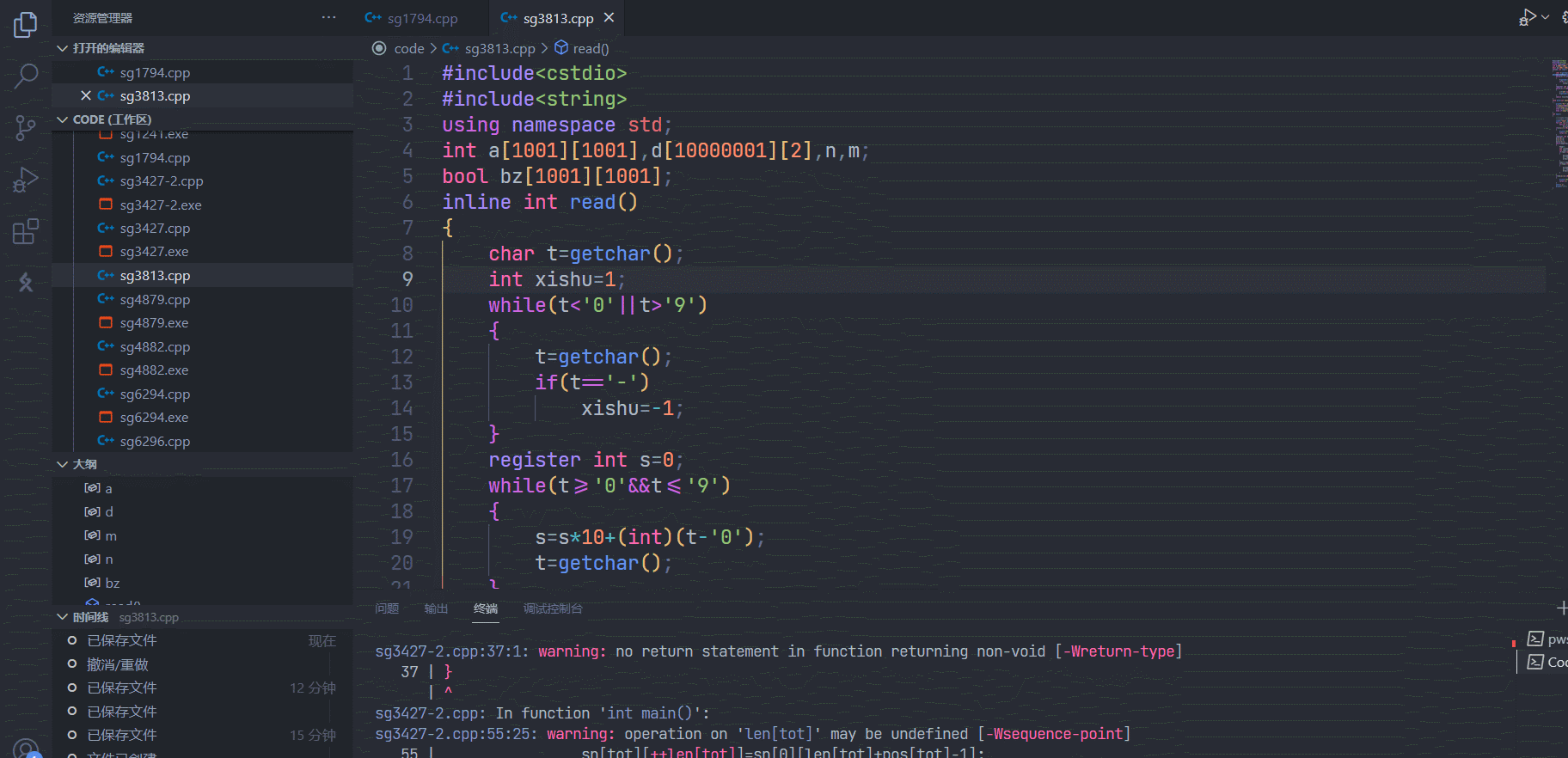
按Ctrl+F2可在编辑器中同时更改所有匹配项,如图:
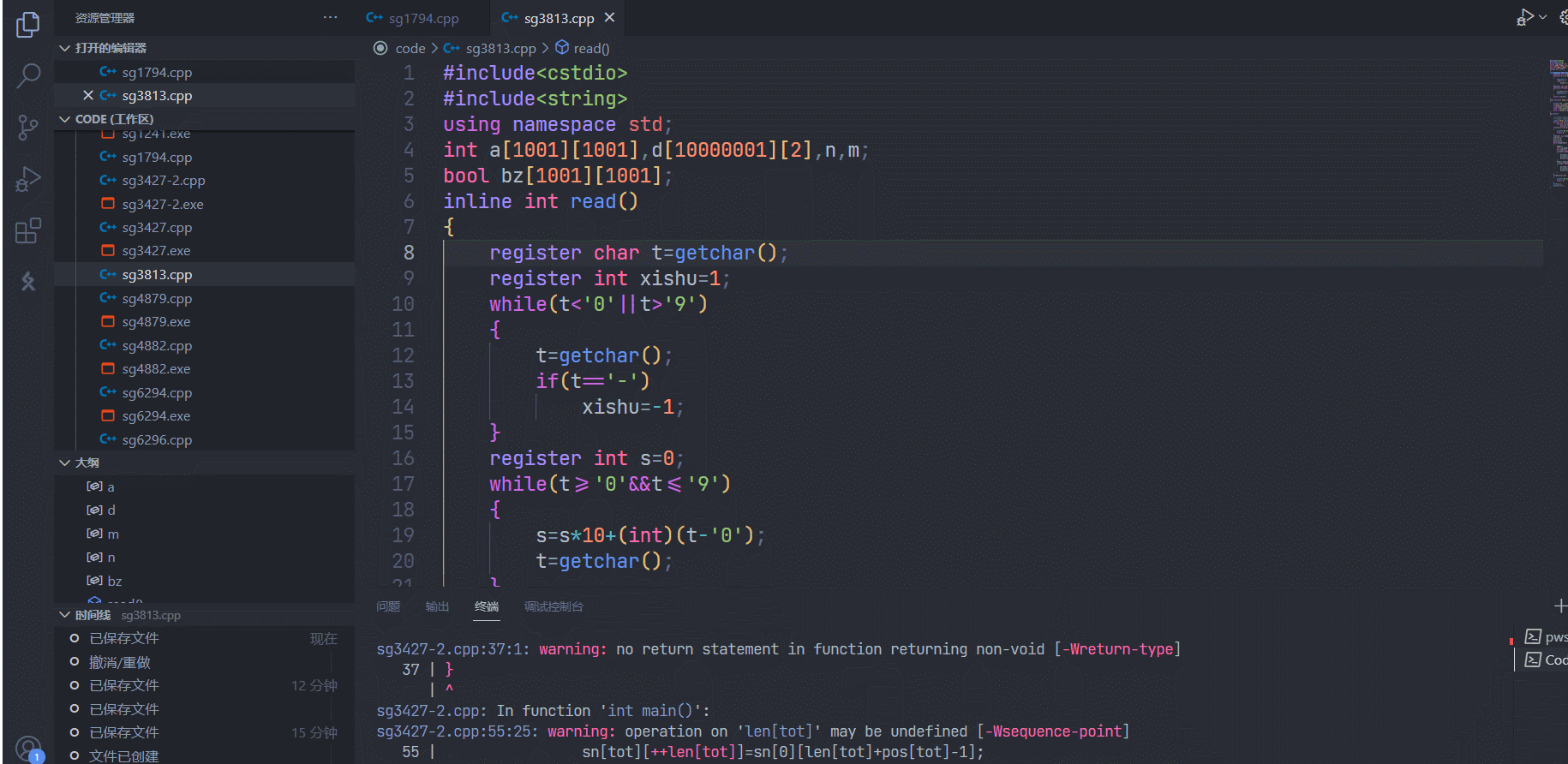
注意此时在右上角会有一个工具栏,可在其中开启查找匹配项时是否开启大小写匹配、全字匹配等。
参考资料与注释
本页面最近更新:2024/11/9 19:54:51,更新历史
发现错误?想一起完善? 在 GitHub 上编辑此页!
本页面贡献者:NachtgeistW, xiaofu-15191, abc1763613206, Chrogeek, Enter-tainer, HeliumOI, Ir1d, ouuan, Pinghigh, Xeonacid, xyf007, aofall, CCXXXI, ChungZH, CoelacanthusHex, Junyan721113, keepthethink, Marcythm, mgt, partychicken, Persdre, shuzhouliu, StudyingFather, Tiphereth-A, xkww3n, xkww3n
本页面的全部内容在 CC BY-SA 4.0 和 SATA 协议之条款下提供,附加条款亦可能应用