WSL (Windows 10)
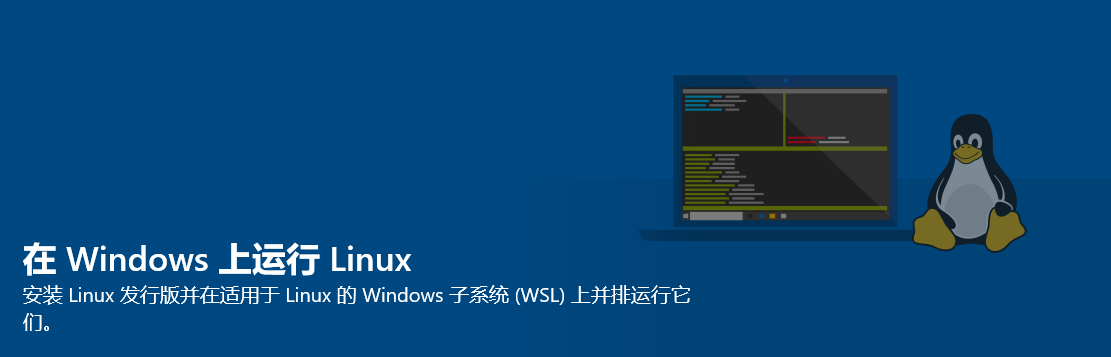
本章主要介绍了在 Windows 系统下使用 Windows Subsystem for Linux 运行 Linux 环境的方法。
引言1
现在大部分学校的竞赛练习环境都是构建在 Windows 系操作系统上,但是在 NOI 系列赛中,已经用上了 NOI Linux 这个 Ubuntu 操作系统的修改版。
NOI 竞赛(自 2021 年 9 月 1 日)的环境要求如下。2
| 类别 | 软件或模块 | 版本 | 备注说明 |
|---|---|---|---|
| 系统 | Linux 内核 | 5.4.0-42-generic |
64 位 x86 (AMD64) |
| 语言环境 | GCC(gcc 和 g++) |
9.3.0 |
C 和 C++ 编译器 |
| FPC | 3.0.4 |
Pascal 编译器(注:自 2022 年起,NOI 系列竞赛不再支持 Pascal 语言) | |
| Python 2 | 2.7 |
非竞赛语言 | |
| Python 3 | 3.8 |
非竞赛语言 | |
| 调试工具 | GDB | 9.1 |
|
| DDD | 3.3.12 |
GDB 的 GUI 前端 | |
| 集成开发环境(IDE) | Code::Blocks | 20.03 |
C/C++ IDE |
| Lazarus | 2.0.6 |
Pascal IDE | |
| Geany | 1.36 |
C/C++/Pascal(轻量级)IDE | |
| 文本编辑工具 | Visual Studio Code | 1.54.3 |
|
| GNU Emacs | 26.3 |
||
| gedit | 3.36.2 |
||
| Vim | 8.1 |
||
| Joe | 4.6 |
||
| nano | 4.8 |
||
| Sublime Text | 3.2.2 |
||
| 其它软件 | Firefox | 79.0 |
浏览器 |
Midnight Commander (mc) |
4.8.24 |
文件管理器 | |
| xterm (uxterm) | 3.5.3 |
终端 | |
| Arbiter-local | 1.02 |
程序评测工具单机版 |
考场环境与一般环境会有一系列差异:
- 命令行上的操作和图形界面上的操作会有差异。
- Linux 和 Windows 的差异,如对于大小写的敏感性差异。
- 不同编译器的行为(MSVC 和 GCC)和不同版本的编译器(Windows 上和 Linux 上的 GCC,32 位和 64 位的 Linux GCC,GCC 7 和 GCC 8 等)的行为,如对变量初始化和对数组下标越界的处理会有差异。
- 不同评测系统(洛谷和 Arbiter)的超时检查和内存限制检查会有差异。
这有可能导致一系列的尴尬情况:
- 想用Ctrl+C复制,结果退出了程序。
- 平时 AC 的程序模板到了 Linux 上就 WA。
为了防止考场上出现此类尴尬情况,我们必须要提前熟悉 Linux 系统的操作方法。
虽然 NOI 的官网已经放出了 NOI Linux 的 ISO 镜像,虚拟机的配置较为麻烦。且由于 NOI Linux 默认自带图形界面,无法保证在低配系统上流畅运行。
Windows 10 在一周年更新时推出了 Linux 子系统(WSL),在 2020 年 5 月更新中升级到了 WSL 2。截至 2020 年 6 月 1 日,WSL 已支持安装 Ubuntu、openSUSE Leap、Kali、Debian 等主流 Linux 分发版。但 WSL 并不支持 NOI 评测用的 Arbiter。
什么是 Linux 子系统(WSL)
适用于 Linux 的 Windows 子系统(英语:Windows Subsystem for Linux,简称 WSL)是一个为在 Windows 10、Windows 11 与 Windows Server 2019 上能够原生运行 Linux 二进制可执行文件(ELF 格式)的兼容层。
WSL 可让开发人员按原样运行 GNU/Linux 环境 - 包括大多数命令行工具、实用工具和应用程序 - 且不会产生虚拟机开销。
WSL 仅在 64 位 Windows 10 版本 1607 及以上、Windows 11 和 Windows Server 2019/2022 中可用。
启用 WSL3
自动安装
Warning
本部分适用于 Windows 10 版本 2004 及更高版本(内部版本 19041 及更高版本)或 Windows 11。
如果你正在使用 2004 以下版本或你的电脑不支持虚拟化,请阅读下面的手动安装一节。
如果你正在使用 1607 以下版本的 Windows 10,你的系统不支持 WSL。
-
以管理员身份打开 Windows PowerShell(右击「开始」按钮,选择 Windows PowerShell(管理员)或 Windows 终端(管理员))
-
输入
wsl --install,并等待所有组件自动安装完成。期间你可能需要重启你的计算机来启用必要的 Windows 功能。 -
安装完成后,你可以在「开始」菜单或 Windows 终端的标签页中找到你安装的发行版。
-
接下来,请转到下面「配置分发版」一节完成其他设置。
手动安装4
Warning
下面介绍手动安装 WSL 的步骤。如果你已经完成了自动安装,请跳过此部分。
启用适用于 Linux 的 Windows 子系统
在安装适用于 WSL 的任何 Linux 分发版之前,必须在下述两种方法中选择一种,以确保启用「适用于 Linux 的 Windows 子系统」可选功能:
使用命令行:
-
以管理员身份打开 PowerShell 并运行:
1 2 3
Enable-WindowsOptionalFeature -Online -FeatureName Microsoft-Windows-Subsystem-Linux # 如果你只想要使用 WSL 1 请跳过此步骤 Enable-WindowsOptionalFeature -Online -FeatureName VirtualMachinePlatform -
出现提示时,重启计算机。
使用图形界面:
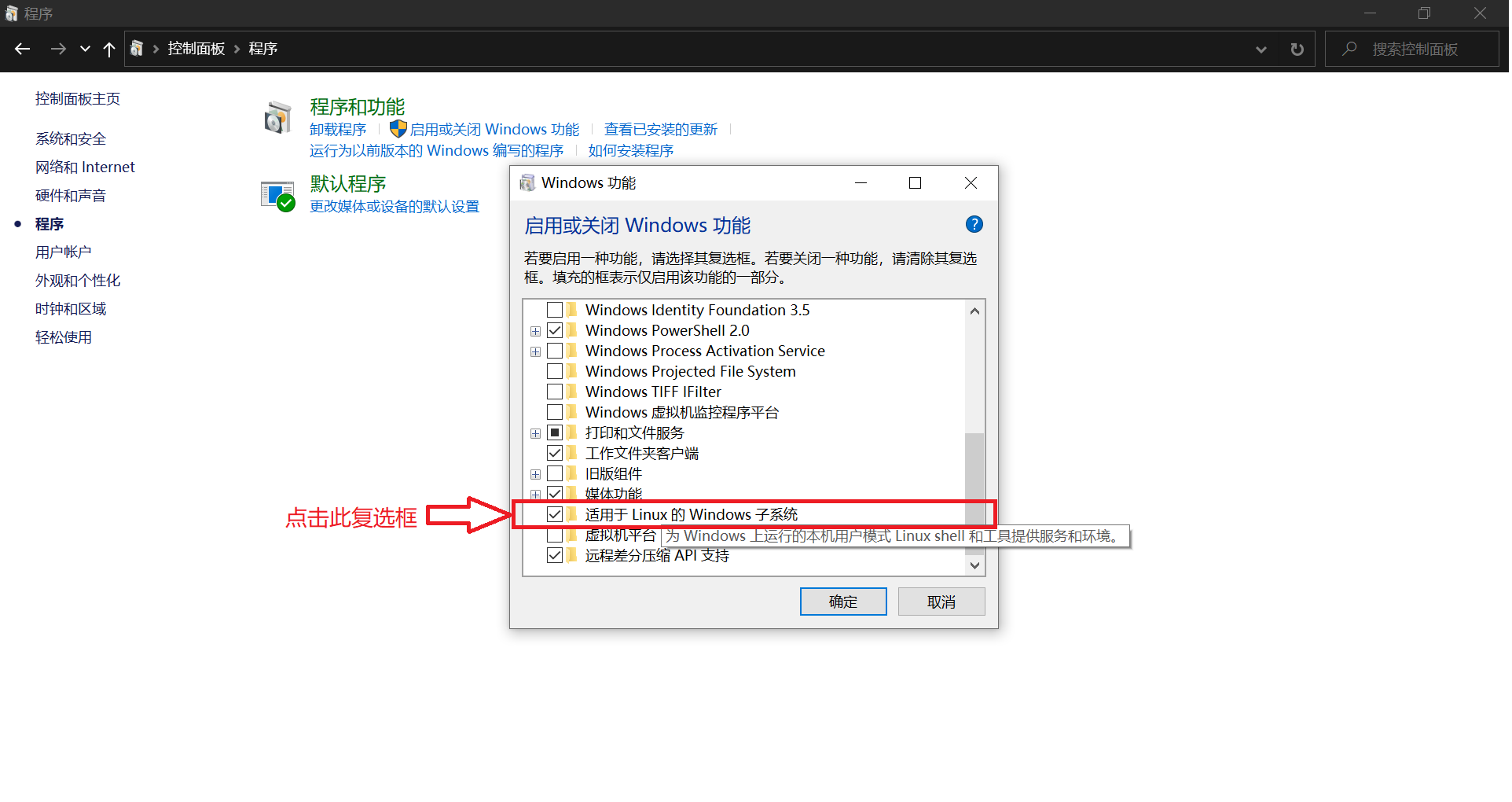
-
打开「控制面板」
-
访问「程序和功能」子菜单「打开或关闭 Windows 功能」
-
选择「适用于 Linux 的 Windows 子系统」与「虚拟机平台」
-
点击确定
-
重启
安装内核更新包
如果你想要使用 WSL 1, 请跳过此步骤。
下载 适用于 x64 计算机的 WSL2 Linux 内核更新包 并安装。
设置 WSL 默认版本
绝大部分情况下,建议使用 WSL 2。 WSL 1 与 WSL 2 的区别,请见 比较 WSL 2 和 WSL 1
关于 systemd
WSL 1 完全不支持 systemd(这意味着一些需要 systemd 的功能无法实现或需要其他替代方案)。WSL 2 已经内建对 systemd 的支持。如果需要使用 systemd,而当前运行的发行版没有配置为启用 systemd,可参考 WSL 中的高级设置配置。
1 2 | |
安装 WSL 分发版
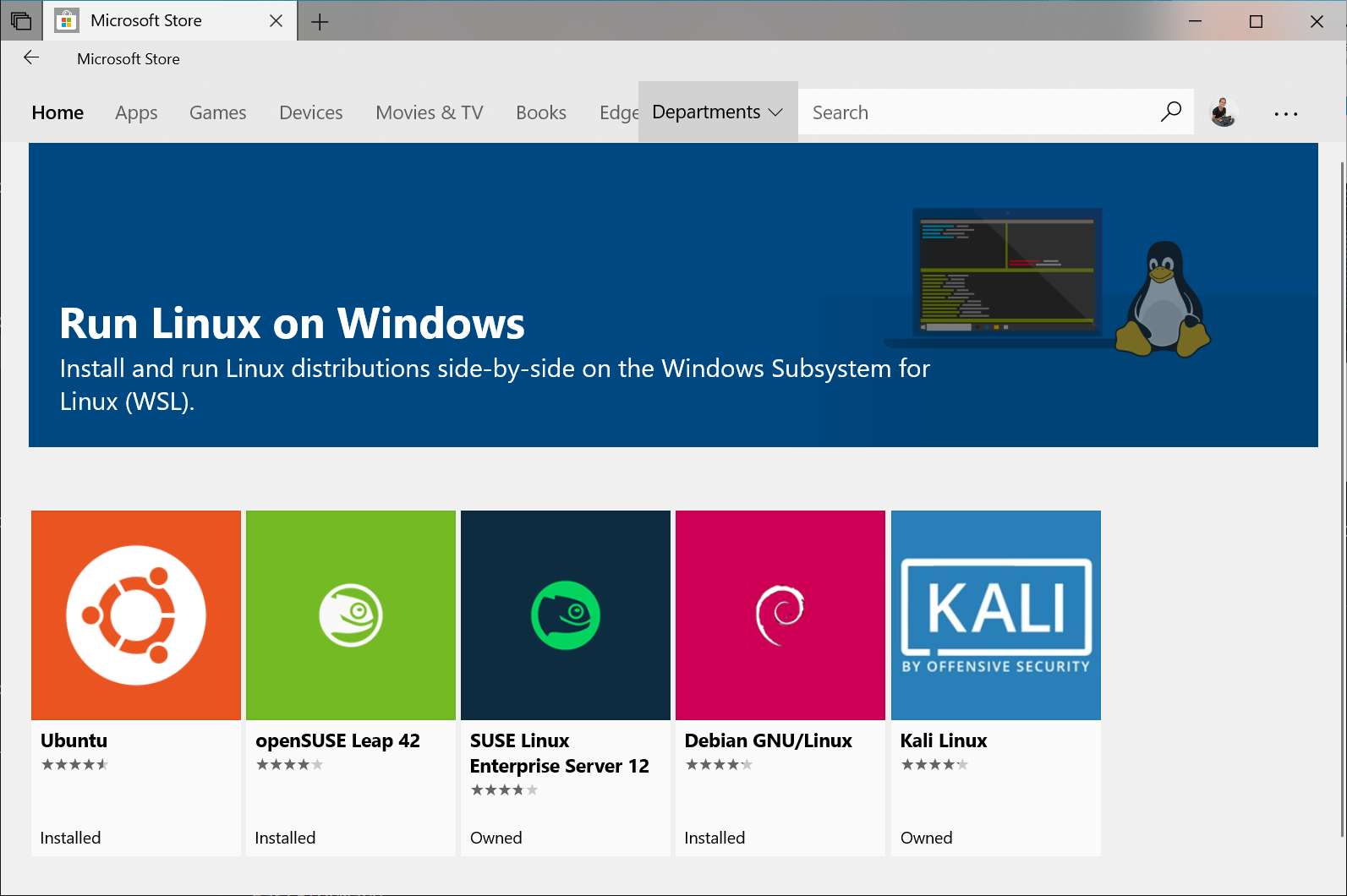
进入 Microsoft Store,搜索「Ubuntu」,然后选择「Ubuntu」,点击「安装」进行安装。也可打开 Ubuntu 的商店页面。
Warning
Microsoft Store 的 Ubuntu 随着 Ubuntu 的更新而更新,因此内容可能会有所改变。如果想获取稳定的 Ubuntu 长期支持版,可以在 Microsoft Store 安装 Ubuntu 的 LTS 版本。
配置分发版5
本章以 Windows 自动安装的 Ubuntu 为例。
运行 Ubuntu
打开「开始」菜单找到 Ubuntu 并启动,或使用 wsl 命令从 Windows 命令行启动。
可以为 Ubuntu 创建应用程序磁贴或固定至任务栏,以在下次方便地打开。
初始化
第一次运行 Ubuntu,需要完成初始化。
1 | |
等待一两分钟时间,系统会提示创建新的用户帐户。
1 2 3 | |
输入完用户名以后会提示输入密码。在 Linux 中,输入密码时屏幕上不显示文字属于正常现象。
1 | |
设置好帐户名和密码后,WSL 就安装完成了。
1 2 3 4 5 | |
基础配置
初次安装好的系统不附带任何 C/C++ 编译器,需要手动配置环境。
1 2 3 4 5 6 | |
更换为国内软件源
Ubuntu 默认的软件源在国外。可以换成国内的软件源以加快速度,如 清华 TUNA 的软件源。
使用与自己系统版本匹配的软件源
请在页面中寻找与自己系统版本相配的源(可使用 sudo lsb_release -a 查看 Ubuntu 版本)。
除非你知道你在做什么,否则不要使用与自己的系统版本不匹配的源!
使用以下命令更新软件和软件源:
1 2 3 4 5 6 7 8 9 10 | |
安装中文环境
1 2 3 4 | |
此时会进入一个设置菜单,不用管,直接回车。
下一个菜单中选择 zh_CN.UTF-8 回车。
1 2 3 4 5 6 7 8 | |
之后关闭 WSL 并重启,系统就会变成中文。
再依次输入下列命令,把 man 帮助页替换为中文。6
1 2 | |
可以用 man help 测试。
安装编译环境7
1 | |
GUIDE 的安装请参考 Debian 或 Ubuntu 下 GUIDE 的安装。
这里安装的是基础 + NOI 官方要求的环境,如有需要可以用 sudo apt install <程序名> 来安装其它软件包。
若想安装其他版本可以参考 Debian 官方的 包管理手册。
以下为一个示例程序:
1 2 3 4 5 | |
Note
Linux 环境下可执行文件可不带扩展名,运行方式参见上方命令。
进阶操作
使用 WSLg 运行 GUI 程序
如果你使用 Windows 10 19044 及以上版本或 Windows 11,则可以使用 WSL 2 提供的集成的桌面体验。该功能允许你直接安装并启动 Linux 桌面程序而无须其他配置。
参见 在适用于 Linux 的 Windows 子系统上运行 Linux GUI 应用
安装图形环境,并使用远程桌面连接
如果你使用的版本尚不支持 WSLg, 可以尝试使用以下指南开启图形界面功能。
以下以 Xfce 为例。
如果只想安装 Xfce,可以执行以下命令:
1 | |
如果除 Xfce 外想要更多的软件,可以执行以下命令:
1 | |
图形环境文件较大,下载解包需要一定时间。
配置 xrdp:
1 2 3 | |
为了防止和计算机原有的远程桌面冲突,需要更换默认端口。
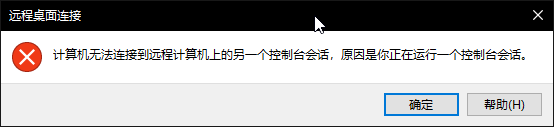
运行命令 sudo sed -i 's/port=[0-9]\{1,5\}/port=otherport/' /etc/xrdp/xrdp.ini,其中 otherport 为其他端口(如 3390)。
1 2 3 | |
运行 sudo service xrdp restart,然后去开始菜单,用 localhost:otherport 来访问。

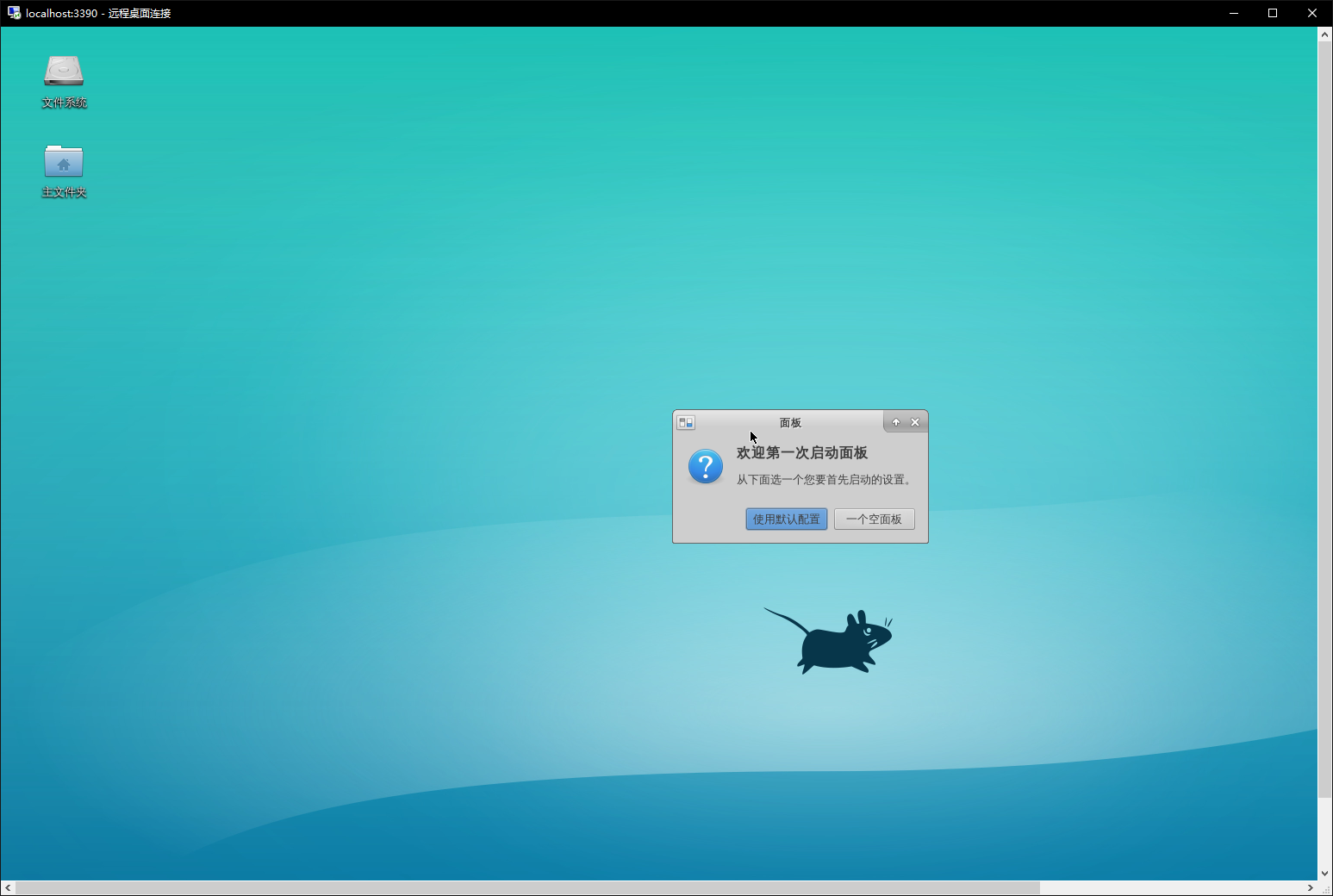
使用 Xming 连接
进入 Ubuntu 环境,安装 xterm:
1 | |
退出 Ubuntu。
从 Xming X Server 下载地址 下载最新的 Xming Server,然后安装:
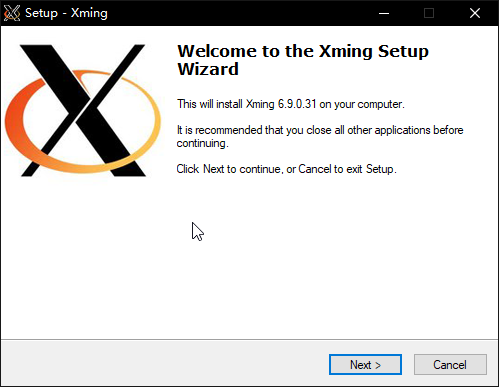
如果安装完后忘记勾选 Launch Xming,需在开始菜单里打开 Xming:
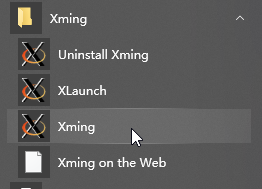
之后再回到 Ubuntu,键入如下指令:
1 | |
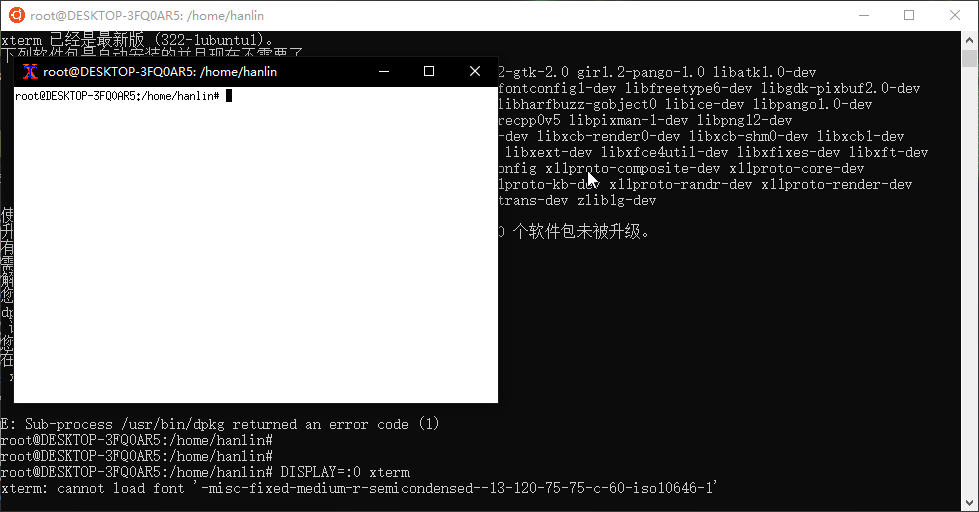
如果使用了 xfce4,可以在弹出的窗口中使用如下命令激活 xfce4:
1 | |
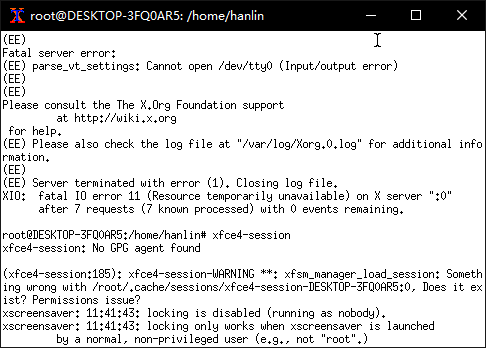
运行结果如图。(在 Xming 中使用Ctrl+C就可以退出该界面。)
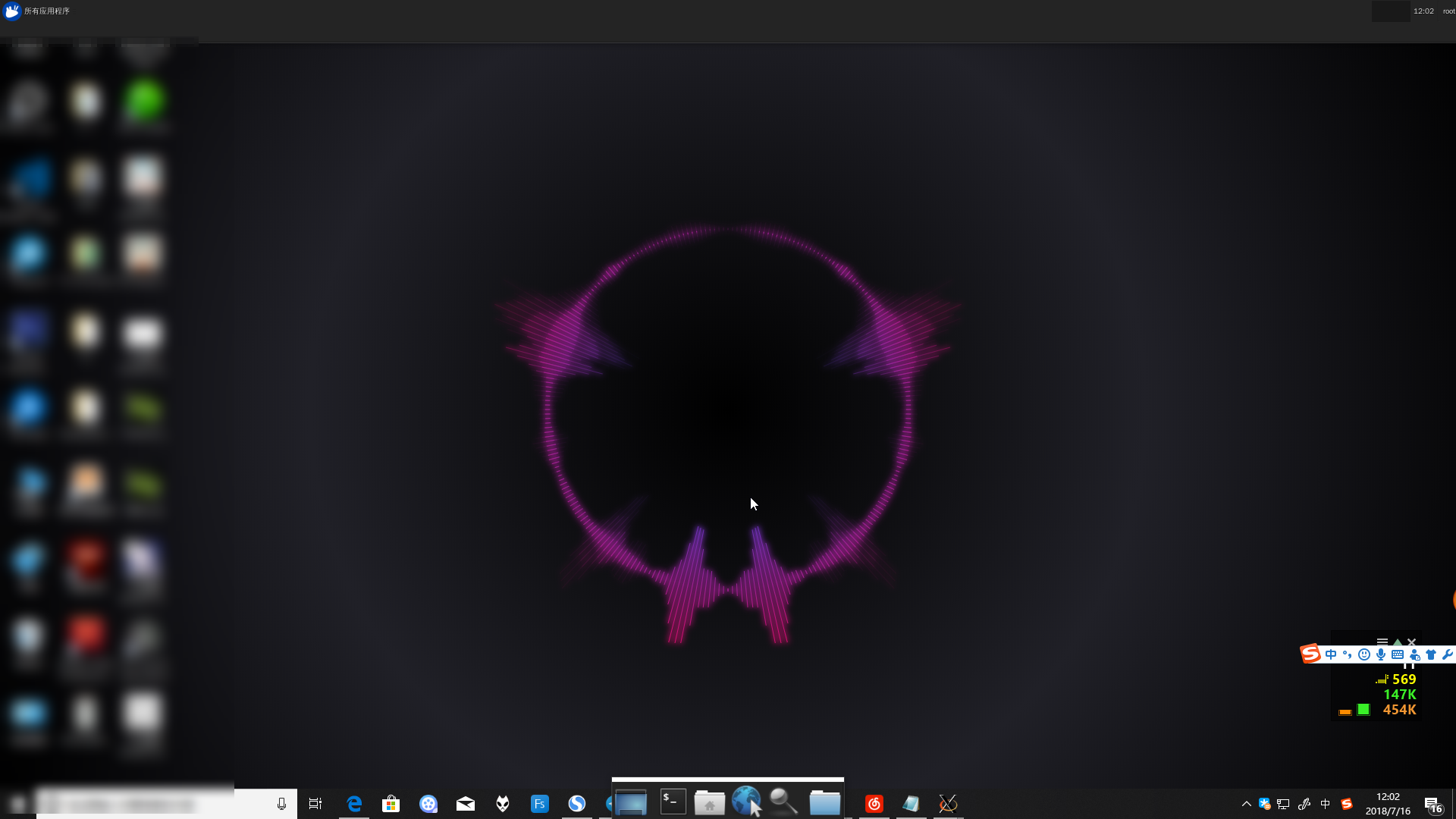
WSL 与 Windows 文件的互访问
Windows 下的硬盘被自动挂载至 Linux 环境下的 /mnt 文件夹下。
如 C 盘在 WSL 下的路径为 /mnt/c
1 2 3 4 5 6 7 8 9 | |
另外,也可以从文件管理器访问 WSL 目录。在安装 WSL 后,可以在资源管理器的侧边栏中发现 Linux 项,在其中可以访问所有安装的发行版中的文件。
同样,也可以在资源管理器的路径或运行(Win+R)中直接输入 \\wsl$ 来转到 WSL 的目录。
也可以直接使用诸如 \\wsl$\Ubuntu\home\ 的路径访问其子文件夹。
配合 Visual Sudio Code 进行编辑
如果习惯在 Windows 环境下使用 Visual Studio Code 进行代码编辑,可以安装 VS Code 中的 Remote - WSL 插件,更方便地对 WSL 系统中的文件进行编辑。
通过 Remote - WSL,可以在 Windows 下的 VS Code 界面中直接对 WSL 子系统进行操作,更加方便地编辑子系统目录下的文件、更方便地使用终端进行调试。
通过在 WSL 中直接键入 code .,可以在该目录下直接唤出 Visual Studio Code,对于该目录下的文件进行编辑。
同时,可以通过类似 code filename 的命令,对于指定文件进行编辑。
在插件 Remote - WSL 的 Getting Started 页面,包含对于编辑操作的详细简介。
同时,也可以参考 Visual Studio Code 的官方文档中关于 WSL 的内容(Remote development in WSL),这篇文章包含从 WSL 安装到配合插件使用的全流程的更详细的介绍。
WSL1 升级为 WSL2
Warning
请确认已经完成前面 WSL1 的安装步骤。
执行命令 wsl -l -v 可以看到 WSL 版本号是 1,需要执行升级,才能到 2。
-
启用「虚拟机平台」功能
使用 PowerShell 以管理员身份运行:
1dism.exe /online /enable-feature /featurename:VirtualMachinePlatform /all /norestart然后 重启电脑。
-
下载 Linux 内核更新包
- x64 的内核更新包。
- ARM64/AArch64 的内核更新包。
-
设置分发版版本
执行命令:
wsl --set-version <分发版名称> <版本号>如:将 Ubuntu 18.04 设置为 WSL 2 的命令为
wsl --set-version Ubuntu-18.04 2这一步比较耗时,执行完成后通过命令
wsl -l -v来检查升级是否成功。
FAQ
参见:常见问题,WSL 2 常见问题解答
-
如何在子系统下进行 xxx?
可以用自带命令行,或者使用图形界面。 比如说 vim,在命令行中键入
man vim,会给出一份详尽的使用方法。 亦可使用vim --help。关于命令行,可阅读 命令行
-
对系统资源的占用量?
这个系统和 Windows 10 共用 Host,所以理论上是比虚拟机占用小的。
外部链接
- 关于适用于 Linux 的 Windows 子系统
- Ubuntu 镜像使用帮助,清华 TUNA
- Dev on Windows with WSL(在 Windows 上用 WSL 优雅开发)
- GitHub 上的 Awesome-WSL
- 排查适用于 Linux 的 Windows 子系统问题
- WSL1 升级为 WSL2
参考资料与注释
本页面最近更新:2024/11/11 18:28:57,更新历史
发现错误?想一起完善? 在 GitHub 上编辑此页!
本页面贡献者:abc1763613206, Chrogeek, CoelacanthusHex, Marcythm, NachtgeistW, StudyingFather, andylizf, ChungZH, Early0v0, Enter-tainer, GoodCoder666, H-J-Granger, Henry-ZHR, iamtwz, indevn, Ir1d, peasoft, qinyihao, SukkaW, tootal, Xeonacid, 1804040636, 2008verser, 66Leo66, aberter0x3f, AFewMoon, Amazingkenneth, Anti-Li, aofall, Ayx03, Backl1ght, billchenchina, CCXXXI, chieh2lu2, chinggg, codewasp942, countercurrent-time, CroMarmot, CSPNOIP, DawnMagnet, DepletedPrism, diauweb, do-while-true, dong628, EarthMessenger, Enonya, F1shAndCat, futre-re, fyulingi, Great-designer, Haohu Shen, Heartfirey, HeliumOI, henrytbtrue, hly1204, HRiver2, imba-tjd, immccn123, Junyan721113, kenlig, Konano, krn1pnc, ksyx, leonfyr, leverimmy, little-cindy, littlefrogfromthenorth, lrherqwq, LTHAndy, lychees, mcendu, MegaOwIer, Menci, mgt, minghu6, MingqiHuang, Nanarikom, nanmenyangde, nkeonkeo, Ohnmaches, opsiff, ouuan, panjd123, Persdre, Pinghigh, purple-vine, qiqistyle, Qubik65536, real01bit, ree-chee, renbaoshuo, RIvance, RuiYu2021, Saisyc, Sheng-Horizon, shenyouran, shuzhouliu, Tiphereth-A, tsawke, WAAutoMaton, WillHouMoe, wy-luke, xiaodong2077, YanWQ-monad, yusancky
本页面的全部内容在 CC BY-SA 4.0 和 SATA 协议之条款下提供,附加条款亦可能应用